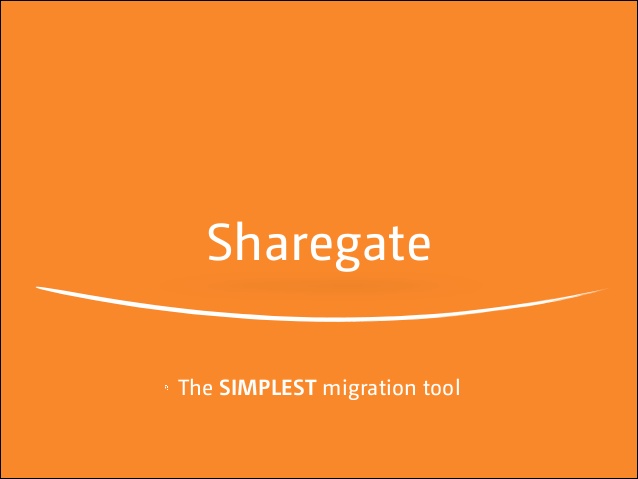Why use Sharegate to import from file system to SharePoint?
Import with additional metadata
The advantage of using Sharegate to import File Systems or Network drives to SharePoint is that it gives you the opportunity to keep all file properties like Author, Created, Editor, File Name, Modified, Title and Full Path as metadata. It’s even possible to use the hierarchical folder structure as managed metadata.
To make it easier for users to find content in large libraries you can eliminate the folder hierarchy while migrating files to SharePoint and, instead of using the folder hierarchy, activate Managed Metadata navigation. Metadata navigation enables users to dynamically filter and find content in lists and libraries by using a navigation hierarchy tree control to apply different metadata-based filters to the view. Sharegate takes care of all that in a very simple way.
Import using the O365 Import Service
Another benefit of using Sharegate is the ability to use the O365 import service (Sharegate Insane Mode). The Office 365 Import Service enhances the document migration experience to SharePoint Online and OneDrive for Business by making it fast and simple.
Fast, because Sharegate sends (upload) the files to an Azure Storage Account and creates an import job to say that it’s ready to be picked up and moved to your Office 365. This way, you can upload the content very quickly to the cloud in Azure and then the migration import is done almost locally in their datacenters.
Brief bullet point walkthrough
- Prepare your SharePoint Library, Site Columns, Content Types and Term Store.
- Create and link a Microsoft Azure storage account to Sharegate (O365 import service/Sharegate Insane mode). The procedure to create and link the account is detailed here.
- Map a network drive to the shared folder, in case the files are not located on a local drive.
- Select the ‘Import Files to SharePoint’ and connect to your destination SharePoint site. Once connected select your destination library.
- Map permission levels: If you want to change the permission level that is used to match a file system permission level, you can set permission levels mappings.
- Map Users and Groups: When copying local files, you can reassign users or groups on everything that is copied.
- Next step is to analyze the folder structure on the file system and to prepare the excel file that we will use to map Folder Names to SharePoint Metadata Columns. Therefor use ‘Export this selection to Excel’ functionality.
- Open the export file and fill-in the SharePoint metadata manually, save it and re-import the file in Sharegate.
Other Benefits of Sharegate
- No server installation/configuration required
- Unlimited Data Migration
- Ability to use the Sharegate PowerShell module to script and schedule your SharePoint migration projects
- Audit Reporting
- Etc.
–
–