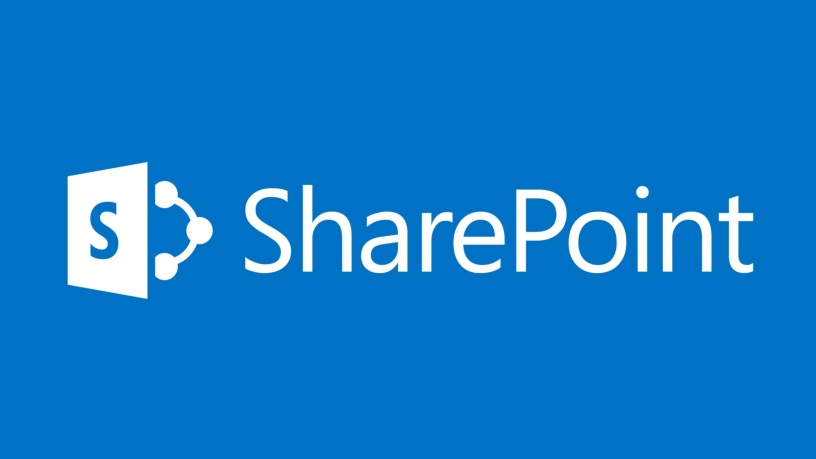As a SharePoint Online configurator we typically setup new applications in a development environment. Once everything has been thoroughly tested we then deploy the solution to a user acceptance and/or production environment. There are a lot of tools available on the market that support this deployment cycle and help to migrate the configuration of the SharePoint solution from one tenant to an other. Since using these tools comes with a cost, not everyone has them. The good news is that for migrating configurations around you don’t need them! Instead you can use the PnP provisioning framework. Let’s dive into an example!
Prepare your environment
To be able to use the PnP Provisioning framework you need two key components. First of all you need to have Windows Management Framework v4.0 installed in order to generate the Cmdlet help. This can be downloaded from http://www.microsoft.com/en-us/download/details.aspx?id=40855 . Secondly you need to download the setup files and install the Powershell cmdlets. The latest release of the framework and instructions can be found here.
Once this is done you are ready to use the PnP Provisioning framework. To move our configuration to a different tenant/site we’ll create a template of our site and use it to configure the site on the new location.
Export the configuration to a template
Start your Powershell environment to access the newly installed cmdlets. The export process starts with connecting to the source environment where you configured your solution. Use the Connect-PnPOnline cmdlet and specify the url of your site.

You will be asked to enter your credentials.
Use Get-PnPProvisioningTemplate to create a XML that contains the description of your site.

In the -out parameter you can fill in the complete path of the XML-file. If no path is used, the file is created in the current directory of the Management Shell (c:\pnpDemo).
Now we have created an XML file that contains the configuration of your site. You will recognize the following nodes in the XML:
Sitefields
<pnp:SiteFields>
<Field … \>
<\pnp:SiteFields>
ContentTypes
<pnp:ContentTypes>
<pnp:ContentType>
<pnp:FieldRefs>
<pnp:FieldRef … \>
<\pnp:FieldRefs>
<\pnp:ContentType>
<\pnp:ContentTypes>
Lists
<pnp:Lists>
<pnp:ListInstance>
<pnp:ContentTypeBindings>
<\pnp:ContentTypeBindings>
<pnp:Views>
<\pnp:Views>
<pnp:FieldRefs>
<\pnp:FieldRefs>
<pnp:Security>
<\pnp:Security>
<\pnp:ListInstance>
<\pnp:Lists>
Security (site)
<pnp:Security>
<\pnp:Security>
Navigation
<pnp:Navigation>
<\pnp:Navigation>
Apply Template
After creating a new site we can apply our template to it. So first connect to the destination site

And apply the template

Our Approach
- You can also use other commands to customize a site, but we prefer the XML. This allows you to make changes and reapply it again. When it’s a new object it will be created otherwise it will be updated.
- We prefer to use several XML’s that just contains one type of object: Site Fields, Site content types, lists, …
- First try out your templates in a site on your development environment before doing it in production
- In some cases we also use other Pnp Commands. Look here for an overview.
Hopefully the above will help you!